Gaming on a laptop has become increasingly popular, offering the flexibility to play games on the go. However, to fully enjoy the gaming experience, it’s crucial to optimize your laptop for maximum performance. By implementing a few key strategies, you can boost your laptop’s FPS (frames per second) and enhance overall gaming performance. In this article, we will explore How To Boost FPS and Optimize Your Laptop For Gaming, ensuring a smooth and immersive gaming experience.
- Best Gaming Laptop for Diablo 4 – The Panther Tech
- How To Optimize Low-End PC For Gaming – The Panther Tech
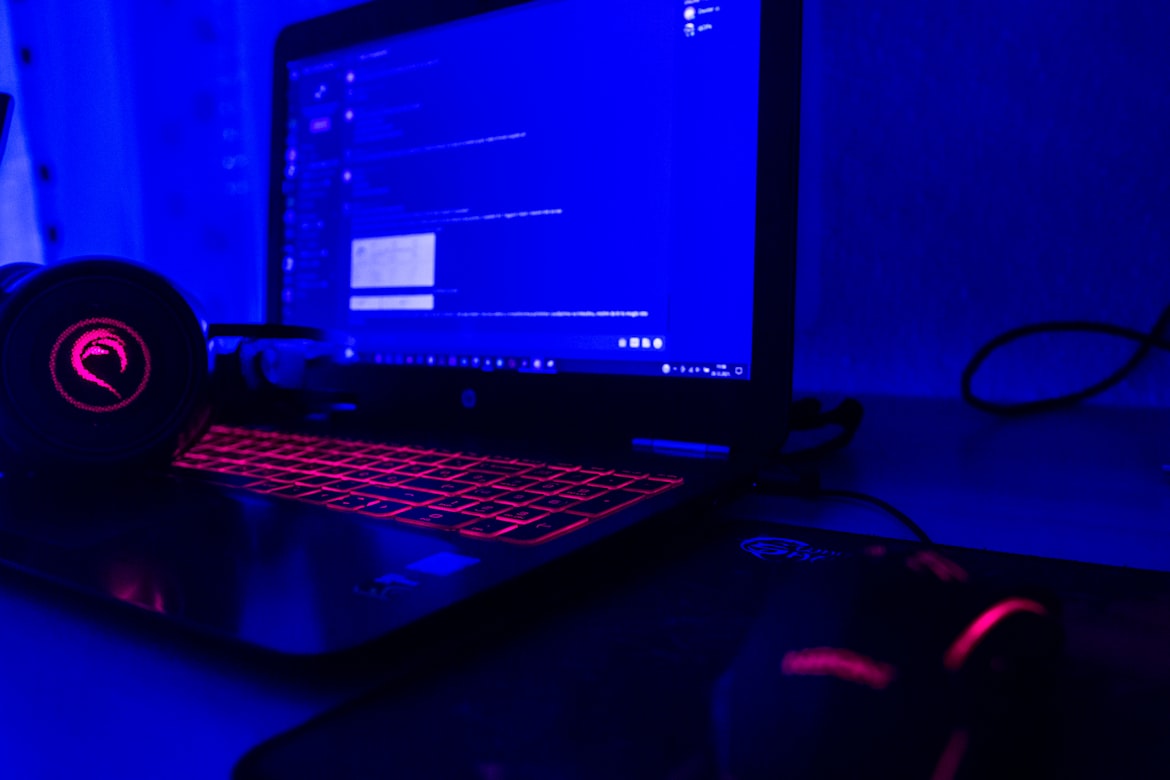
How To Boost FPS and Optimize Your Laptop For Gaming
Update Graphics Drivers
One of the most important steps in optimizing your laptop for gaming is to ensure that your graphics drivers are up to date. Graphics drivers play a vital role in rendering game graphics and optimizing performance. Visit the manufacturer’s website or use automatic driver update software to download and install the latest graphics drivers for your laptop. Updated drivers often include performance improvements and bug fixes, resulting in better gaming performance.

Adjust Power Settings
To optimize your laptop’s power usage during gaming, adjust the power settings to prioritize performance. Open the Power Options in the Control Panel or the Windows Settings and select the High-Performance power plan. This setting ensures that your laptop operates at its maximum potential, providing the necessary resources for gaming. Keep in mind that using the High-Performance power plan may consume more battery power, so it’s advisable to connect your laptop to a power source while gaming.

Close Background Processes
Closing unnecessary background processes and applications can significantly improve gaming performance. These processes consume system resources and can cause performance bottlenecks. Use the Task Manager (Ctrl+Shift+Esc) to identify resource-intensive processes and close them before launching your game. Additionally, disabling unnecessary startup programs through the Task Manager or system settings can prevent them from running in the background and hogging system resources.

Optimize In-Game Settings
Adjusting in-game settings can have a substantial impact on gaming performance. Each game offers a variety of graphics settings that determine the level of visual quality and performance requirements. Opt for a balance between visual quality and performance by lowering settings such as resolution, shadows, anti-aliasing, and post-processing effects. Experiment with different settings to find the optimal configuration for smooth gameplay without sacrificing too much visual fidelity.

Clean Up Your Laptop
A cluttered and fragmented hard drive can slow down your laptop’s performance. Regularly clean up your laptop by removing unnecessary files, uninstalling unused applications, and running disk cleanup and defragmentation utilities. This process frees up storage space, improves data access times, and ensures that your laptop operates efficiently. Additionally, consider using a reliable antivirus program to scan your system and remove any malware that may impact performance.
Monitor Temperature and Cooling
Overheating can lead to performance throttling and reduced gaming performance. Keep an eye on your laptop’s temperature while gaming, as excessive heat can cause thermal throttling. Use monitoring software to check your laptop’s temperature and ensure it stays within safe limits. To prevent overheating, use a laptop cooling pad or elevate your laptop to improve airflow. Regularly clean the vents and fans to remove dust buildup, which can impede cooling.

Upgrade Hardware Components
If your laptop still struggles to meet the performance demands of modern games, consider upgrading certain hardware components. Upgrading the RAM can provide a noticeable performance boost, allowing for smoother multitasking and improved game loading times. Additionally, upgrading to a solid-state drive (SSD) can significantly enhance overall system responsiveness and reduce game loading times. However, keep in mind that hardware upgrades may be limited or challenging on certain laptops, so ensure compatibility before making any changes.
Optimize Network Settings
For online gaming, optimizing network settings can help reduce latency (ping) and improve online gaming performance. Connect your laptop directly to the router using an Ethernet cable for a stable and faster connection. If a wired connection is not possible, position your laptop closer to the Wi-Fi router to minimize signal interference and improve signal strength. Additionally, ensure that no other devices on your network are consuming excessive bandwidth during gaming sessions.

Final Words
By following these optimization strategies, you can boost the FPS and overall performance of your laptop for gaming. Remember to keep your graphics drivers up to date, adjust power settings, close unnecessary background processes, optimize in-game settings, clean up your laptop, monitor temperature and cooling, consider hardware upgrades if necessary, and optimize network settings for online gaming. With these steps, you can create an optimal gaming environment and enhance your gaming experience on your laptop. Happy gaming!







![[Solved] Prince of Persia: The Lost Crown Controller Not Working on PC](https://i0.wp.com/www.thepanthertech.com/wp-content/uploads/2024/01/POPTLC_SCREENSHOT_FIGHTING_FOREST_WARRIORS_ANNOUNCE_080623_9H10PMCEST.jpg?resize=280%2C210&ssl=1)











Leave a Reply